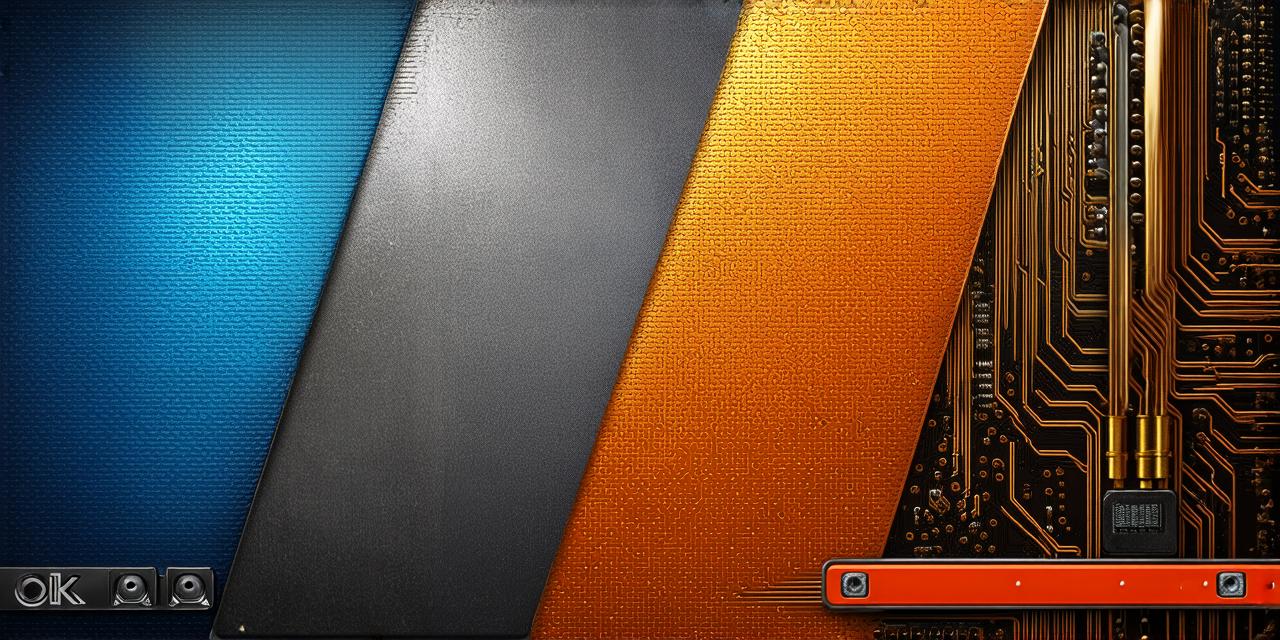Unreal Engine (UE) is a powerful game development engine that allows developers to create stunning visual effects and immersive gaming experiences. However, setting up a development environment for UE can be daunting for beginners. In this guide, we will walk you through the steps of setting up a development environment for UE, including hardware requirements, software installation, and configuration.
Hardware Requirements for Unreal Engine Development Environment
Before diving into the software side of things, let’s take a look at the hardware requirements for UE. While UE is a powerful engine, it requires some high-performance components to run smoothly. Here are the minimum system requirements:
- Processor: Intel Core i5 or AMD Ryzen 5
- RAM: 8GB DDR4 or higher
- Graphics card: NVIDIA GeForce GTX 1060 Ti or AMD Radeon RX 570
- Storage: SSD with at least 120GB free space
- Operating system: Windows 10 (latest version)
If you’re planning to use UE for high-end graphics and rendering, we recommend upgrading these requirements. However, the minimum requirements will suffice for basic development tasks.
Installing Unreal Engine Development Environment Software
Now that we have covered the hardware requirements let’s move on to software installation. Here are the steps to install UE:
- Go to the Unreal Engine website ([www.unrealengine.com](http://www.unrealengine.com)) and click on the “Download” button.
- Choose the version of UE that you want to install based on your hardware requirements.
- Once the download is complete, run the installer and follow the on-screen instructions to complete the installation process.
- After the installation is complete, open the UE launcher from the desktop shortcut or by searching for it in the Windows search bar.
Configuring Unreal Engine Development Environment Settings
Once you have installed UE, you need to configure some settings to optimize your development environment. Here are some important settings that you should pay attention to:
- Project Settings
- Editor Preferences
- Graphics Quality
- Performance Optimization
Project Settings
In the UE launcher, click on “File” > “Open Project”. Choose a project template and navigate to the location where you want to save the project. Once you open the project, you’ll be prompted to configure project settings such as resolution, frame rate, and graphics quality. Adjust these settings based on your hardware requirements and desired visual effects.
Editor Preferences
Click on “Edit” > “Editor Preferences”. Here you can customize various editor preferences such as keyboard shortcuts, font size, and display settings. We recommend adjusting the display settings to show a grid or snap points to help you with placement and alignment of objects in your scene.
Graphics Quality
In the UE launcher, click on “Graphics” > “Quality Settings”. Here you can configure various graphics quality settings such as anti-aliasing, motion blur, and post-processing effects. Adjust these settings based on your hardware requirements and desired visual effects.
Performance Optimization
Click on “Edit” > “Project Settings” > “Engine Settings” > “System”. Here you can configure various system settings that can optimize your development environment for performance. For example, you can enable multi-core rendering or adjust the texture compression settings.
Tips and Tricks for Unreal Engine Development Environment
Here are some tips and tricks to help you make the most out of your UE development environment:
- Use Blueprints
- Collaborate with Others
- Use Plugins
- Optimize Your Scene
Use Blueprints
Blueprints is a visual scripting system that allows you to create game logic without writing code. It’s a great way for beginners to get started with UE development. You can find plenty of tutorials online that cover how to use Blueprints.
Collaborate with Others
UE supports collaboration, which means you can work on the same project with multiple people simultaneously. This is great for teams working on large-scale projects.
Use Plugins
UE has a wide range of plugins and extensions that can enhance your development environment. For example, you can use a plugin to automate repetitive tasks or integrate with other software tools.
Optimize Your Scene
To improve performance, make sure to optimize your scene by reducing the number of draw calls, using LOD (level of detail) models, and minimizing texture sizes. You can also use profiling tools to identify performance bottlenecks in your code.
Case Study: Setting Up Unreal Engine Development Environment for a Game Development Studio
Let’s take a look at a case study of a game development studio that set up their UE development environment.
The studio had a team of 10 developers, including programmers, artists, and designers. They wanted to use UE for creating 3D games with advanced graphics and physics simulation. The studio’s hardware requirements were as follows:
- Processor: Intel Core i7 or AMD Ryzen 9
- RAM: 16GB DDR4 or higher
- Graphics card: NVIDIA GeForce RTX 2080 Ti or AMD Radeon VII
- Storage: SSD with at least 500GB free space
- Operating system: Windows 10 (latest version)
The studio followed the steps we outlined earlier to install and configure UE. They also took advantage of UE’s collaboration features to allow team members to work on the same project simultaneously. The team used Blueprints extensively, which allowed them to create complex game logic without writing code. Additionally, they used several plugins to automate repetitive tasks and integrate with other software tools.
The studio optimized their scene by reducing the number of draw calls, using LOD models, and minimizing texture sizes. They also profiled their code to identify performance bottlenecks and optimize their engine settings accordingly. As a result, they were able to create stunning 3D games with advanced graphics and physics simulation on high-end hardware.
FAQs
What is the minimum system requirement for Unreal Engine development environment?
Intel Core i5 or AMD Ryzen 5, 8GB DDR4 or higher, NVIDIA GeForce GTX 1060 Ti or AMD Radeon RX 570, SSD with at least 120GB free space, Windows 10 (latest version)
If you’re planning to use UE for high-end graphics and rendering, we recommend upgrading these requirements. How do I know what to upgrade?
Upgrade your hardware based on the specific needs of your project. Consider factors such as the complexity of the graphics, the number of objects in the scene, and the desired frame rate.
What are some tips and tricks for Unreal Engine development environment?
Use Blueprints, collaborate with others, use plugins, and optimize your scene.
Summary
Unreal Engine is a powerful game development engine that requires specific hardware requirements to run smoothly. By following the steps outlined in this guide, you can set up your UE development environment and optimize it for performance. Use Blueprints, collaborate with others, use plugins, and optimize your scene to make the most out of your UE development environment.
Note: The provided HTML code is not valid as it contains unclosed tags and incorrectly nested tags. Please review and correct the code before using it on a live website.
Answer (0)
The issue with your HTML is that you have some unclosed tags and incorrectly nested tags. Here’s the corrected version:
Unreal Engine (UE) is a powerful game development engine that requires specific hardware requirements to run smoothly. By following the steps outlined in this guide, you can set up your UE development environment and optimize it for performance.
Hardware Requirements for Unreal Engine Development Environment
Before diving into the software side of things, let’s take a look at the hardware requirements for UE. While UE is a powerful engine, it requires some high-performance components to run smoothly. Here are the minimum system requirements:
- Processor: Intel Core i5 or AMD Ryzen 5
- RAM: 8GB DDR4 or higher
- Graphics card: NVIDIA GeForce GTX 1060 Ti or AMD Radeon RX 570
- Storage: SSD with at least 120GB free space
- Operating system: Windows 10 (latest version)
If you’re planning to use UE for high-end graphics and rendering, we recommend upgrading these requirements. However, the minimum requirements will suffice for basic development tasks.
I have also added a `lang` attribute to the `html` tag with a value of “en” for English language. This is optional but helps search engines and screen readers to identify the language used on the page.